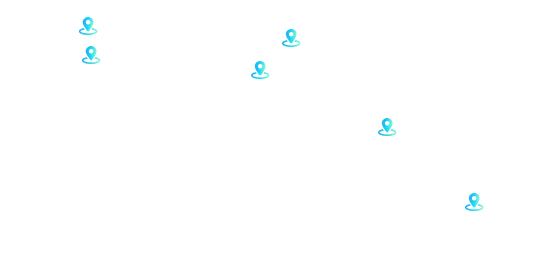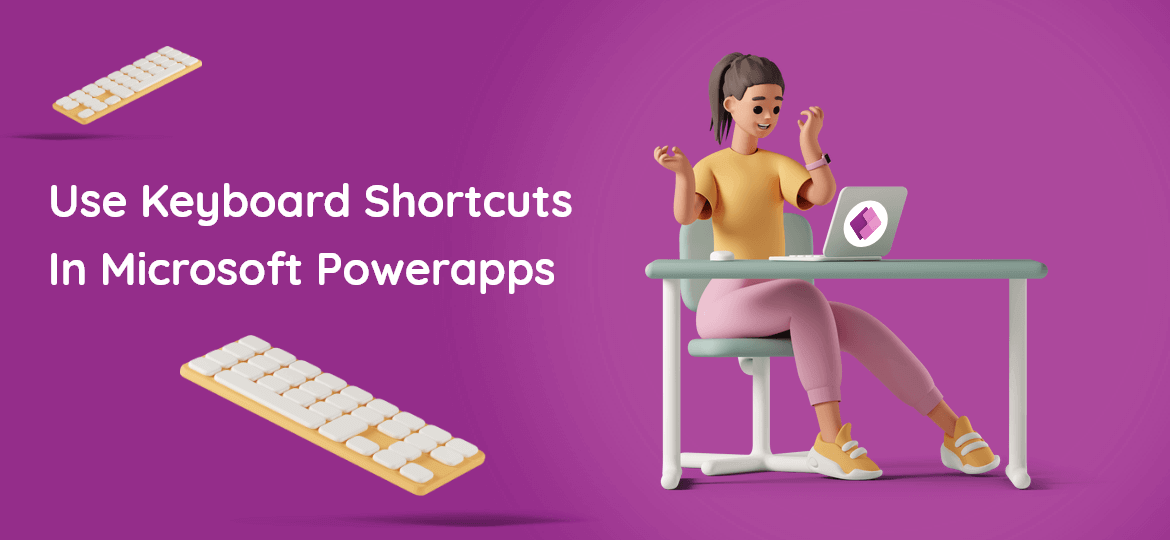
Keyboard shortcuts give you an alternate way to do common tasks instead of using your mouse or tapping with your finger. They help in seamless navigation of the interface. The following keyboard shortcuts apply across Microsoft Power apps.
Form(8 Shortcuts)
|
|
⤶ Enter |
Complete the command for the active option or button |
|
|
|
Esc |
Cancel a command, or close a selected list or dialog box |
|
|
|
Ctrl + S |
Save |
|
|
|
Esc |
Cancel edits and close (Close) |
|
|
|
↓ |
Open the lookup menu with the most recently used items in alphabetical order |
|
|
|
⤶ Enter |
Open a lookup drop-down list |
|
|
|
Esc |
Close a lookup drop-down list |
|
|
|
⤶ Enter |
Open a row found in lookup with forms in edit mode |
Form Navigation (4 shortcuts)
|
Tab |
Move to the next option, option group, or column | ||
| ↑ Shift + Tab |
Move to the previous option, option group, or column |
||
| ← ↑ → ↓ |
Move between options in an open list, or between options in a group of options |
||
| Ctrl + [ |
Go to the landmark section of a page |
Email(accessibility) (12 shortcuts)
The following table outlines a list of accessibility shortcuts available when using email. You can access this list while composing an email by pressing Alt+0.
|
Alt + F11 |
Toggle full-screen view | ||
|
|
Alt + Ctrl + 0 |
Go to the menu bar |
|
|
|
Alt + 1 |
Go to the rich-text editor |
|
|
|
Alt + 2 |
Go to the HTML editor |
|
|
|
Alt + 3 |
Go to the preview view |
|
|
|
Ctrl + Z |
Undo command |
|
|
|
↑ Shift + Ctrl + Z |
Redo command |
|
|
|
Ctrl + B |
Bold command |
|
|
|
Ctrl + I |
Italic command |
|
|
|
Ctrl + U |
Underline command |
|
|
|
Alt + 0 |
Accessibility help |
|
|
|
Esc |
Cancel operation |
If editable grids are enabled by your administrator, data can be edited directly in a grid (view).
Spacebar to drop-down list and then down arrow to select an action, followed by Enter: When the focus is on a column header, sort by column
Spacebar to drop-down list and then down arrow to select the Filter by option, followed by Enter: When the focus is on a column header, open filter dialog
|
→ |
When the focus is on the cells, move to the next column | |
| ← |
When the focus is on the cells, move to the previous column |
|
| Tab |
When the focus is on the column header, move to the next column header |
|
| ↑ Shift + Tab |
When the focus is on the column header, move to the previous column header |
|
| ↑ |
Move to the cell above |
|
| ⤶ Enter |
(when a cell is not in edit mode) Move to the cell below |
|
| ⤶ Enter |
Move to the cell below |
Type the value directly to overwrite the existing value Or Spacebar to continue modifying the existing value Or F2 to select the existing value: Go to edit mode for Text, Number, and Simple columns when the focus is on a column
Type the value directly Or F4 or Alt+↓ to display the date/time picker: Go to edit mode for Date and Time columns
| Space |
Go to edit mode for drop-down (Lookup, Option Set) columns |
Spacebar to switch between the two options Or F4 Or Alt+↓ to open the list: Go to edit mode for Two Options columns
| ↑ ↓ | Move between entries in an open drop-down list | |
| ⤶ Enter |
Select an option in an open drop-down list |
|
| Esc |
Close an open drop-down list |
|
| Esc |
Cancel your edits |
|
| ⤶ Enter |
(when the focus is on (→) icon) Navigate to and open the lookup row |
|
| Page Down |
Move to the next page (if any) |
|
| Page Up |
Move to the previous page (if any) |
|
| ↑ Shift + Tab |
Move to the column header when the focus is in the grid |
|
| Tab |
Move to the Save button when the focus is on the column header (if any unsaved data) |
|
| Tab |
Move to the Refresh button when the focus is on the column header |
Interactive dashboards (12 shortcuts)
Interactive dashobards allow the use of new functionality such as sorting, filtering, and quick actions
|
⤶ Enter or Space |
Activate a dashboard element (simulate left-click) | |
| Tab |
Move to the next element |
|
| ↑ Shift + Tab |
Move to the previous element |
|
| ↓ |
Move to the next item within a dashboard element |
|
| ↑ |
Move to the previous item within a dashboard element |
|
| Esc |
Close a menu |
|
| Space |
Select a check box or radio button |
|
| Ctrl + Alt + D |
Modify the date range filter |
|
| Ctrl + Alt + V |
Show the visual filter pane |
|
| Ctrl + Alt + A |
Move to the global command bar |
Global Filter (15 Shourtctus)
|
⤶ Enter or Space or ↓
|
Open a menu | ||
|
|
⤶ Enter or Space |
Activate a button |
|
|
|
Tab |
Move to the next element |
|
|
|
↑ Shift + Tab |
Move to the previous element |
|
|
|
→ |
Open a tree view control |
|
|
|
← |
Close a tree view control |
|
|
|
↑ |
Move to the next tree view node |
|
|
|
↓ |
Move to the previous tree view node |
|
|
|
Home |
Move to the first tree view node |
|
|
|
End |
Move to the last tree view node |
|
|
|
⤶ Enter |
Perform the default action for the tree view node |
|
|
|
Del |
Remove a filter |
Dashboard Stream Control (15 shortcuts)
|
Ctrl + Alt + Q |
Move to the first command on the active dashboard stream’s command bar | ||
|
|
Tab |
Move to the next element |
|
|
|
↑ Shift + Tab |
Move to the previous element |
|
|
|
⤶ Enter or Space |
Activate a button |
|
|
|
⤶ Enter or ↓ |
Activate the Sort by column button and open the flyout |
|
|
|
↓ |
Move to the next item |
|
|
|
↑ |
Move to the previous item |
|
|
|
Home |
Move to the first item |
|
|
|
End |
Move to the last item |
|
|
|
Ctrl + F6 |
Move to the next stream |
|
|
|
Ctrl + ↑ Shift + F6 |
Move to the previous stream |
|
|
|
Esc |
Close a menu |
|
|
|
Space |
Change the state of a check box |
Common Controls: Chart (9 Shortcuts)
| Tab | Move to the first element in a chart | ||
|
|
→or ↓ |
Move to the next data point |
|
|
|
← or ↑ |
Move to the previous data point |
|
|
|
Tab |
Move to the See More button in a Tag chart |
|
|
|
↑ Shift + Tab |
Move back from the See More button to the tags in a Tag chart |
|
|
|
⤶ Enter |
Filter the dashboard when the focus is on a data point in an interactive dashboard |
Common Controls: Date-Time Control (16 Shortcuts)
|
Enter or Space or ↓ |
Open the date picker flyout | ||
|
|
⤶ Enter or Space |
Activate the option and close the flyout |
|
|
|
↓ |
Move to the next item |
|
|
|
↑ |
Move to the previous item |
|
|
|
Home |
Move to the first item |
|
|
|
End |
Move to the last item |
|
|
|
Esc |
Close the date picker flyout |
|
|
|
Tab |
Move to the next element |
|
|
|
↑ Shift + Tab |
Move to the previous element |
|
|
|
⤶ Enter or Space |
Select the calendar |
|
|
|
⤶ Enter or Space |
Activate a button |
Common Controls: Search Results (6 Shortcuts)
|
↑ |
Move to the next search result | |
| ↓ |
Move to the previous search result |
|
| → |
Move to the list of available views |
|
| ← |
Move from the list of available views to search results |
|
| Tab |
Navigate between buttons |
Navigating submenus
If you use a screen reader, follow these steps to access any of the submenus that are displayed when you hover the mouse over a navigation link.
- Navigate between the menu options using standard link navigation.
- Activate the link by selecting Enter or the space key as you usually would. A list of submenus will be displayed.
- To access these submenu options, use the assistive technology (AT) shortcut key to navigate to the next button. For example, if you use the NVDA screen reader, you would use the “b” shortcut key (NVDA+b). To navigate through all the options, select the key repeatedly.
Looking For Power Apps Developer



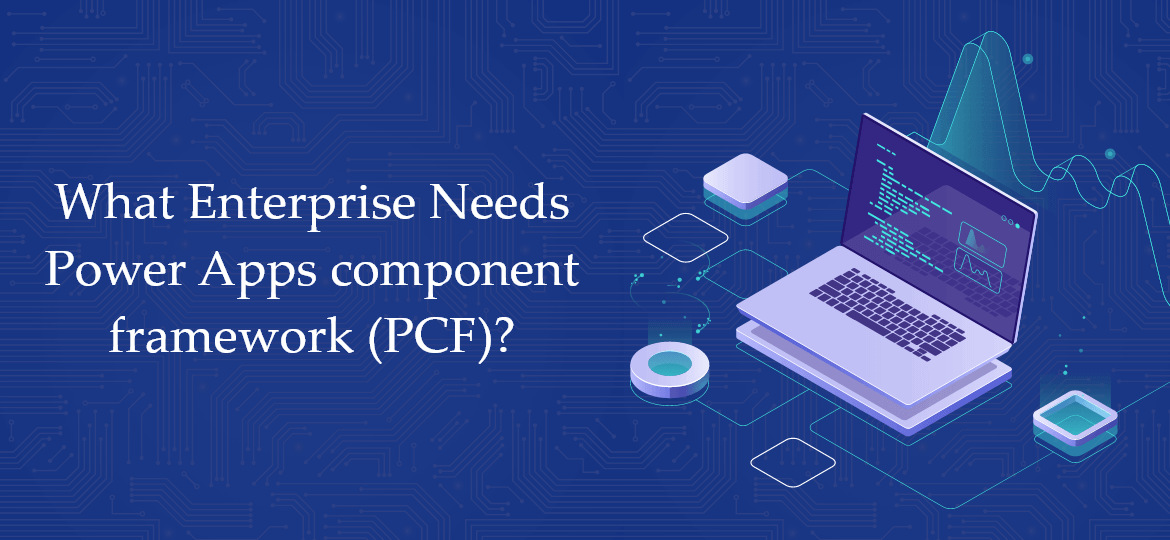
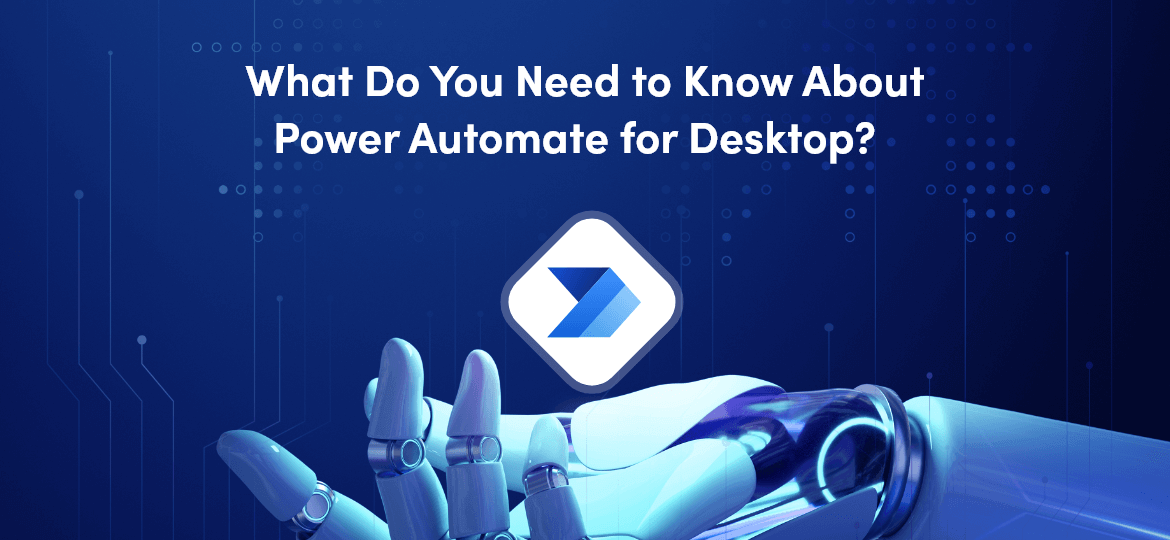

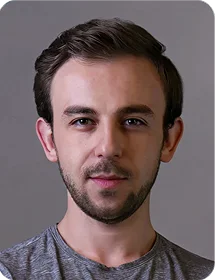
 Indonesia
Indonesia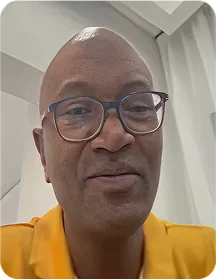
 Botswana
Botswana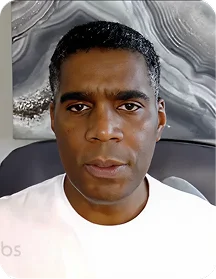
 USA
USA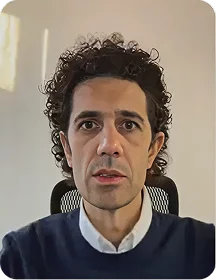
 Italy
Italy
 Panama
Panama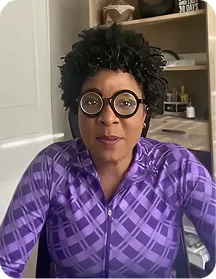




 USA
USA UK
UK Saudi Arabia
Saudi Arabia Norway
Norway India
India Australia
Australia